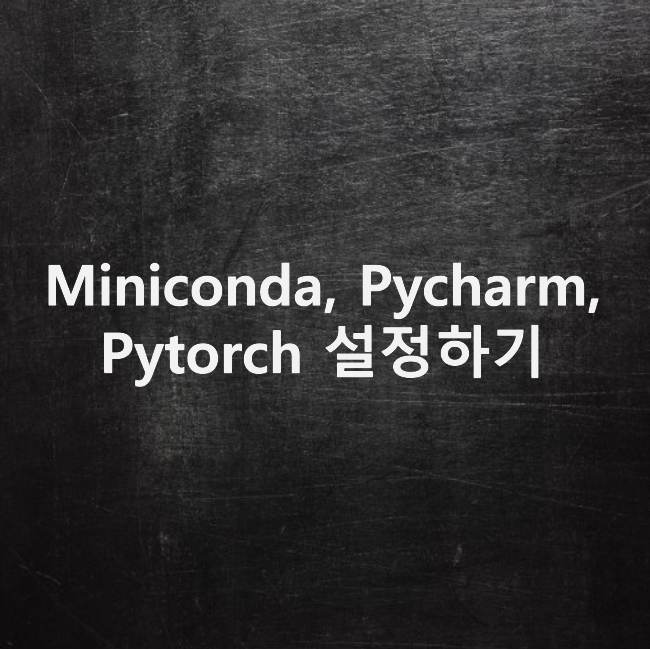
딥러닝을 위해서 miniconda와 pycharm을 설치할 것이다. 또한, 추가적인 모듈들 (pytorch 포함) 을 설치해볼 것이다.
필자는 windows os를 사용중이다.
※이 게시글은 starmooc 의 핸즈온 딥러닝 제 1강 을 정리해놓은 글이다. 아래 링크를 통해 해당강의를 확인할 수 있다.
https://gist.edwith.org/hands-on-deep-learning-01
Hands on Deep Learning 강좌소개 : edwith
- 이규빈 교수
gist.edwith.org
1. miniconda, pycharm 다운로드
https://docs.conda.io/en/latest/miniconda.html
Miniconda — Conda documentation
Miniconda Miniconda is a free minimal installer for conda. It is a small, bootstrap version of Anaconda that includes only conda, Python, the packages they depend on, and a small number of other useful packages, including pip, zlib and a few others. Use th
docs.conda.io
https://www.jetbrains.com/pycharm/download/#section=windows
Download PyCharm: Python IDE for Professional Developers by JetBrains
Download the latest version of PyCharm for Windows, macOS or Linux.
www.jetbrains.com
위의 두 링크에서 miniconda와 pycharm을 다운로드 받을 수 있다.
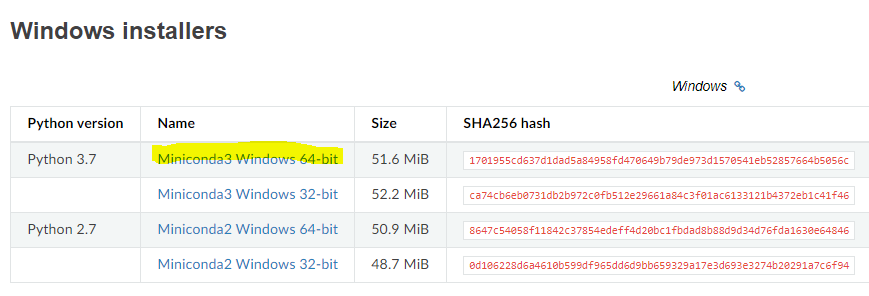

pycharm은 community버전, miniconda는 miniconda3-64bit를 다운받는다.
2. miniconda 설치
다운받은 miniconda 설치프로그램을 실행한다.
[next 클릭 -> I agree 클릭]
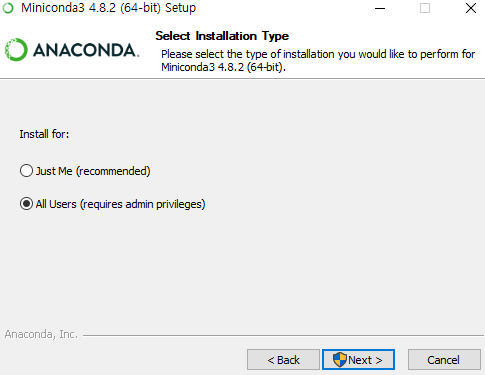
[All Users 선택 -> Next]
(All Users를 선택해서 권한으로 발생하는 문제 방지)
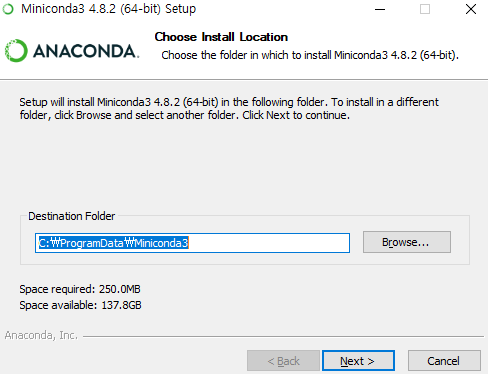
[설치할 위치 설정 -> Next]
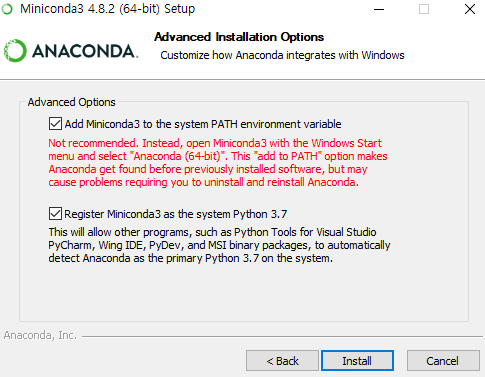
[두 항목 다 체크 -> install]
(위 항목을 체크해야 파이참에서 아나콘다를 조작할 때 에러를 방지할 수 있음)

miniconda 설치완료! 두 체크항목을 해제하고 Finish버튼을 누른다.
3. Pycharm 설치
다운받은 pycharm 설치프로그램을 실행한다.
[next -> 설치경로 그대로 -> next]
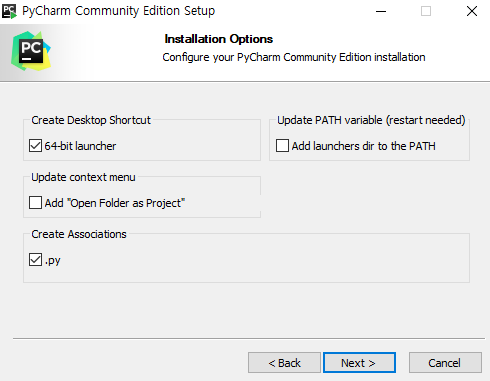
바탕화면에 아이콘 만들기, python 확장자 연동 항목을 체크한다.
[next -> install]
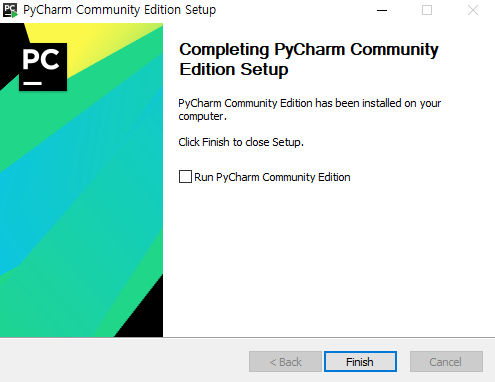
pycharm 설치 완료! pycharm을 실행하지 말고, finish버튼을 누른다.
4. 프로그램 실행, 초기설정
pycharm을 실행할 때는 관리자 권한으로 실행해야 한다.
실행할 떄마다 '관리자 권한으로 실행' 을 해도 되지만, 편하게 설정하기 위해 바탕화면의 바로가기에서 속성에 들어간다
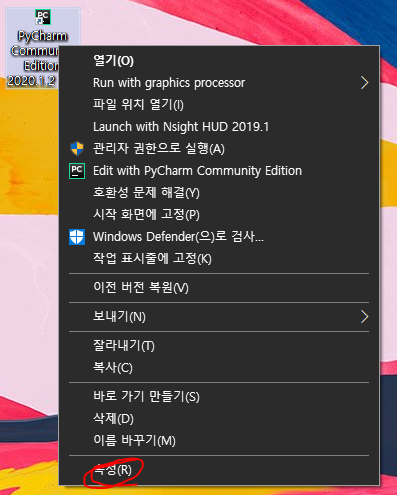
[고급 -> 관리자 권한으로 실행 체크 -> 확인 -> 적용 -> 확인]
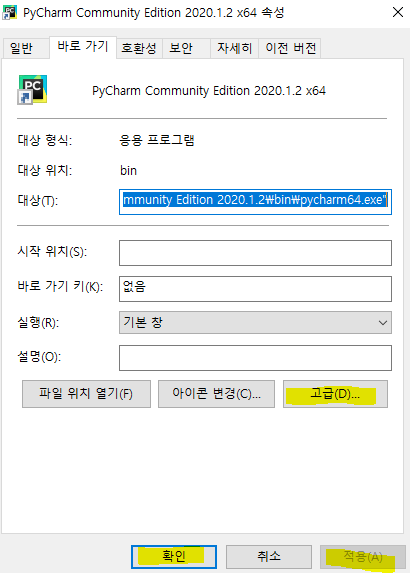
이 후에는 바탕화면의 아이콘을 누를 때마다 관리자 권한으로 실행된다.
pycharm을 관리자 권한으로 실행하고, [confirm -> do not import settings] 를 클릭
UI theme 설정은 원하는 색상으로, 나머지 설정은 skip remaining 버튼을 클릭
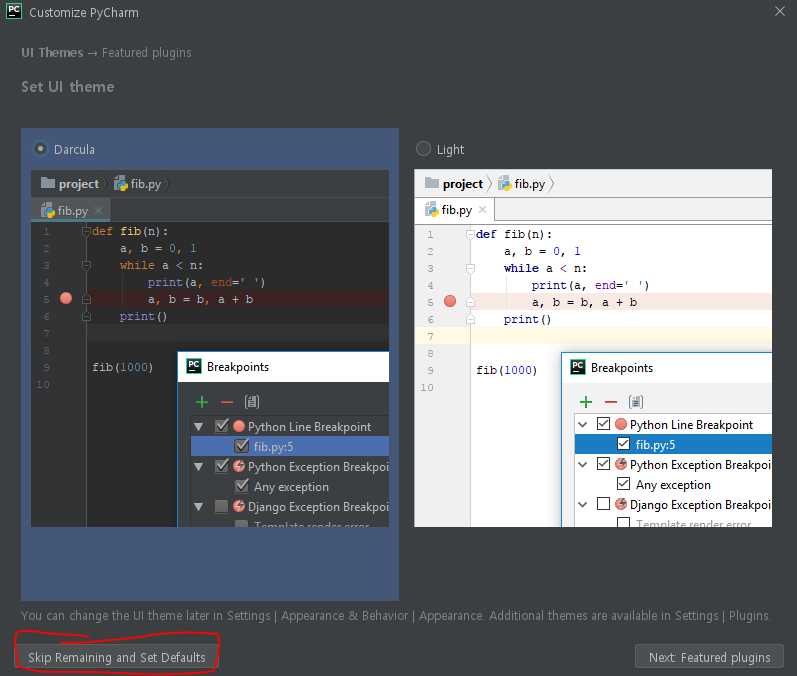
파이참을 실행한 뒤, 왼쪽 위를 보면 administrator로 접속했다는 것을 확인할 수 있다.
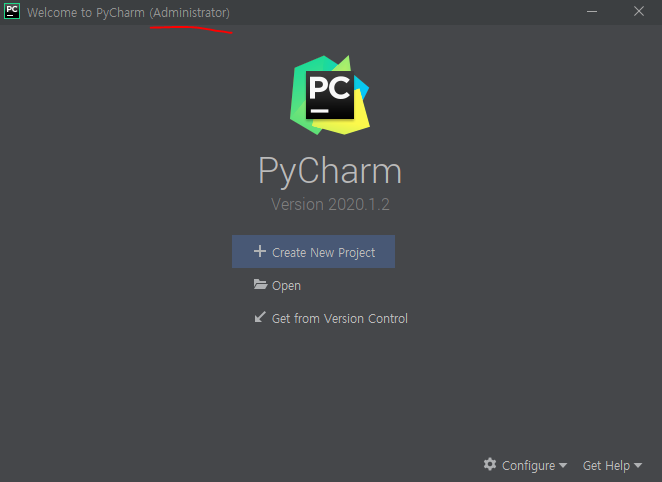
create new project 클릭
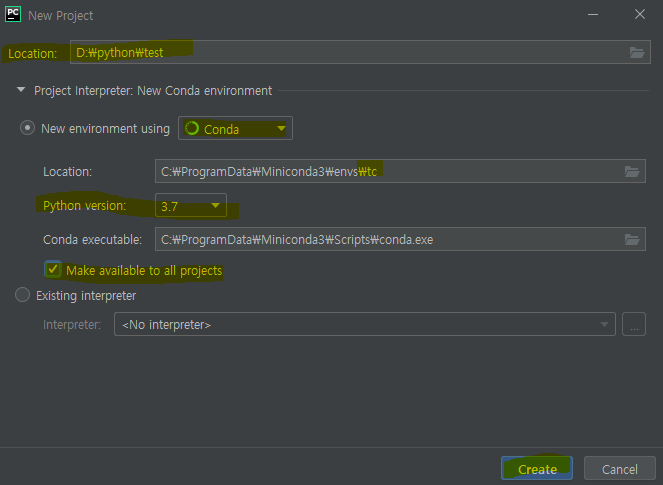
① 프로젝트의 디렉토리 설정
② new environment using Conda 선택
③ environment location의 가장 마지막 폴더의 이름을 원하는 이름으로 바꿈 (여기서는 tc로 함)
④ python version 설정 (3.7)
⑤ make available to all projects 체크
⑥ create 클릭
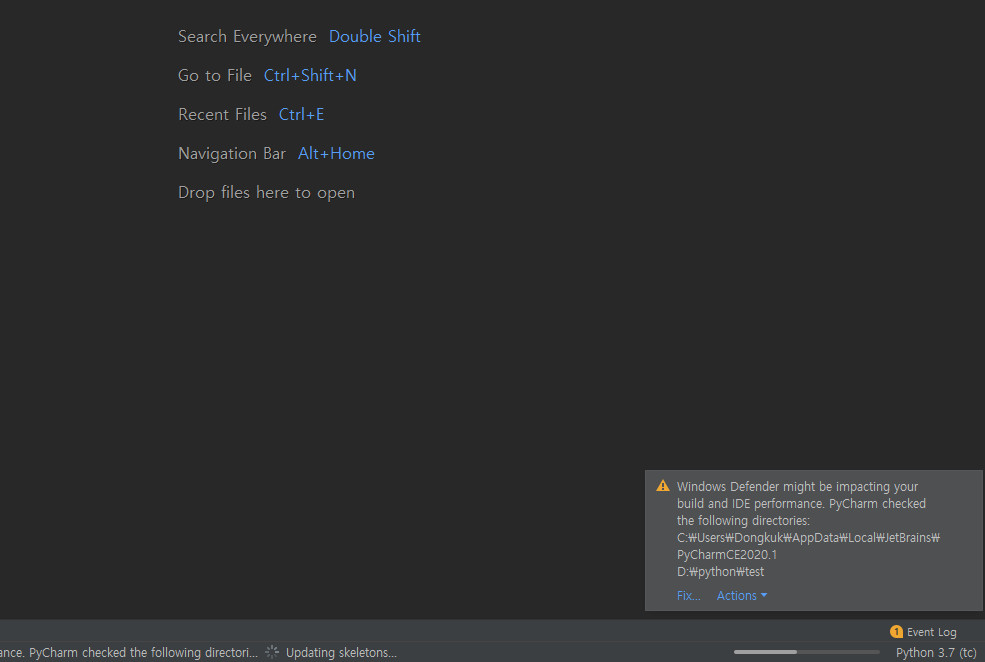
프로젝트를 매번 생성할 떄마다, 오른쪽 아래에 윈도우 방화벽이 어떻게 설정할지를 묻는다.
fix -> configure automatically 를 클릭한다.
이제 프로젝트 폴더에서 마우스 우클릭 -> new -> file 로 example.py 파일을 생성한다.
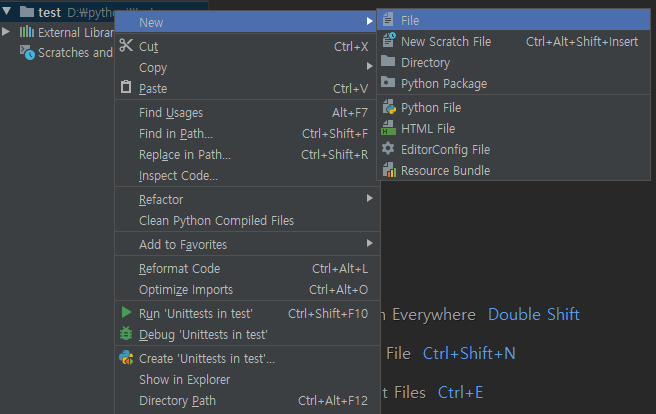
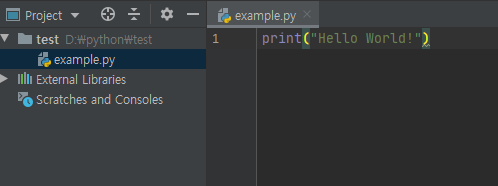
hello world 가 잘 실행되는 것을 확인한다. 파일실행 단축키는 ctrl + shift + f10 이다.

하지만 추가적인 라이브러리는 직접 설치해야 한다.
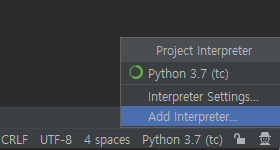
오른쪽 아래의 Python 3.7 (tc) 를 클릭하고, Interpreter Settings 를 클릭
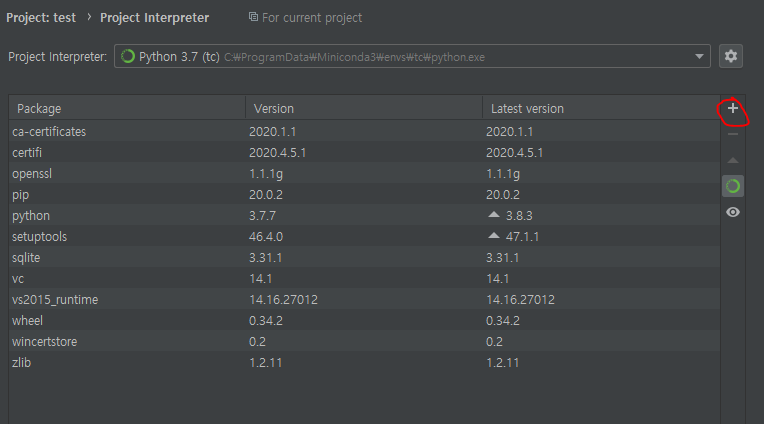
오른쪽의 '+' 버튼으로 package를 설치한다
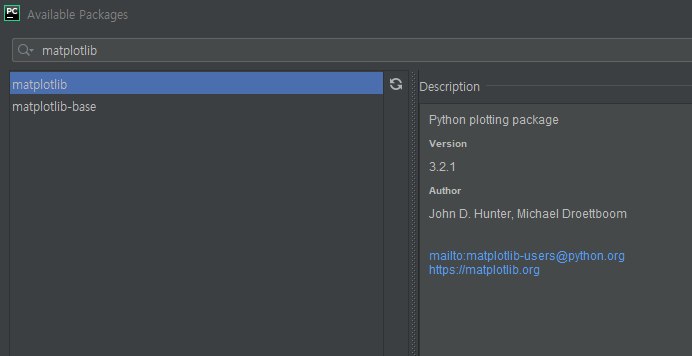
matplotlib -> install package 를 통해 matplotlib를 설치하고 나면,
matplotlib 뿐만 아니라 이에 필요한 numpy등의 다른 패키지들도 자동으로 설치된 것을 확인할 수 있다.
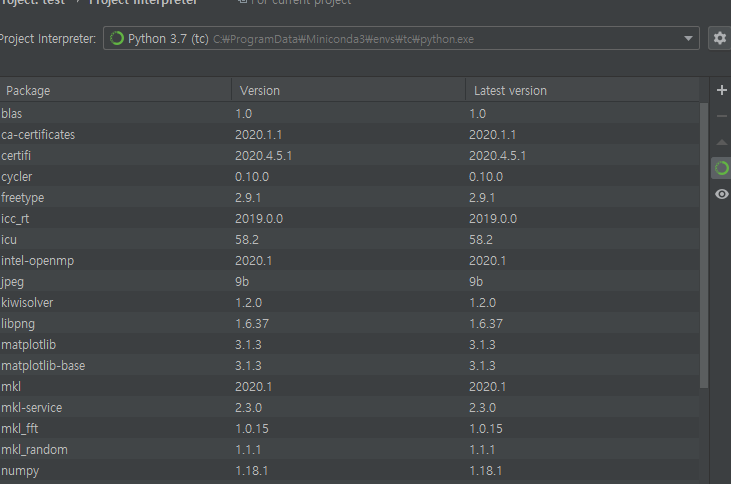
추가적으로 h5py, scipy 도 설치한다
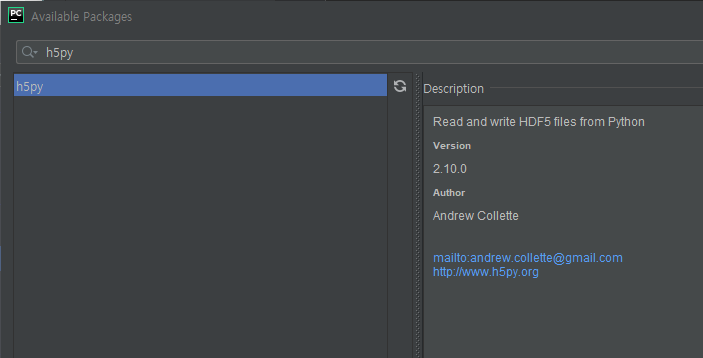
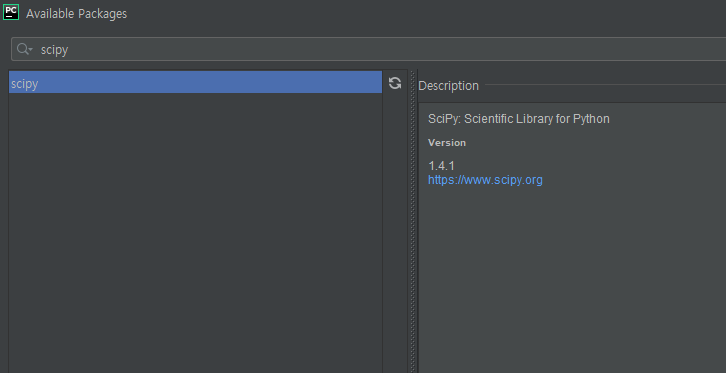
설치한 뒤에 설치창을 닫고 pycharm의 밑부분 콘솔창을 보면, updating skeletons... 을 확인할 수 있다.
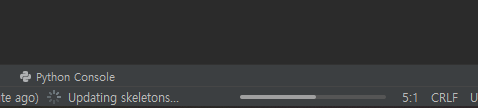
현재 pycharm이 라이브러리를 인식하는 과정중이므로, 완료될 때까지 기다리는 것이 좋다.
이제 설치한 패키지들 (matplotlib, numpy 등...) 을 import해도 오류가 발생하지 않을 것이다.
여기서부터는 pytorch를 설치할 것이다.
pytorch에 관심없거나 tensorflow, keras를 설치할 사람들은 이 링크를 보면서 설치하면 될 것이다.
https://codingalone.tistory.com/3
tensorflow와 gpu 세팅하기
그리 좋지 않은 그래픽카드 이더라도 cpu로 돌리는 것보다는 낫겠다는 생각이 들어 gpu설정을 하였다. 작업한 노트북은 GTX 1050 ti 를 탑재하였다. 1. NVIDIA driver 설치 https://www.nvidia.co.kr/Download/in..
codingalone.tistory.com
새로 다른 프로젝트를 생성할 때, 이미 만들어놓은 tc 환경을 이용하여 생성할 수 있다.
pycharm 상단메뉴에서 file-> new project 로 새로운 프로젝트를 설정한다
여기서, project interpreter를 new environment가 아닌, existing interpreter 에서 전에 만든 tc 환경으로 설정한다.
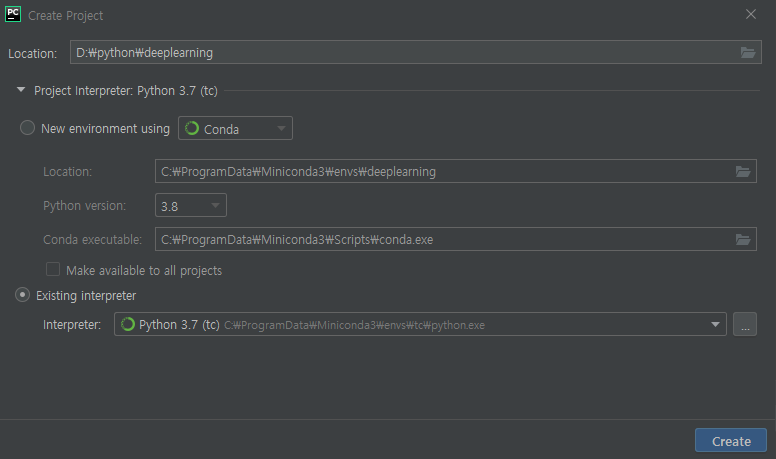
[create -> 현재 window] 로 설정
방화벽 요청 창이 나오면, 아까와 동일하게 fix -> configure automatically
이번에는 pytorch를 설치할 것이다.
아까 한 방법과 동일하게 설치창에 들어간 뒤, 설치창에서 manage repositories를 클릭한다.
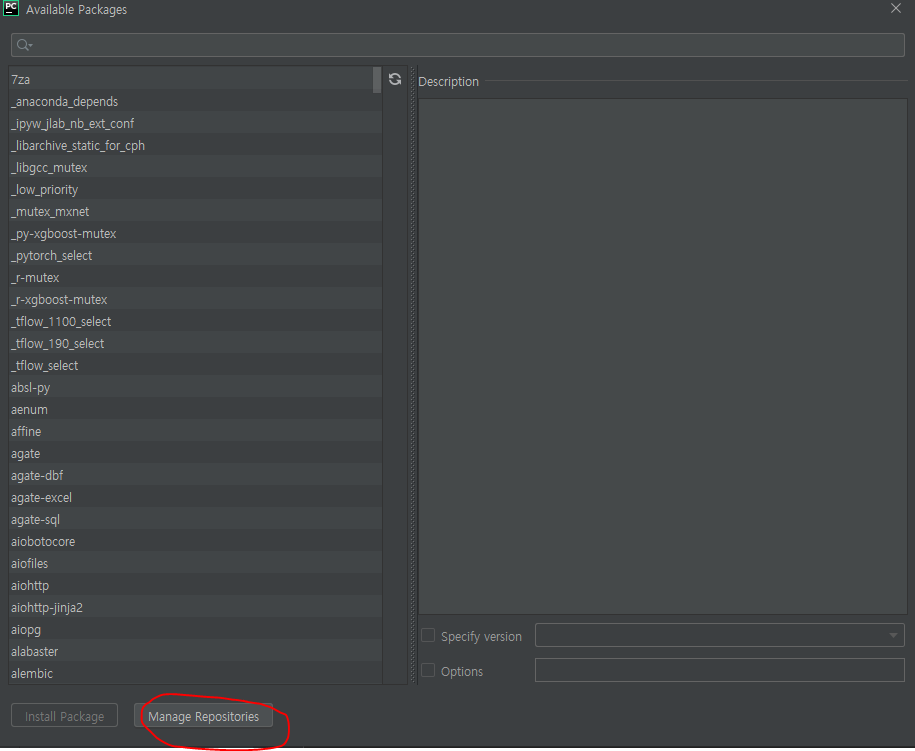
manage repositories 창에서 "pytorch"를 추가한다.
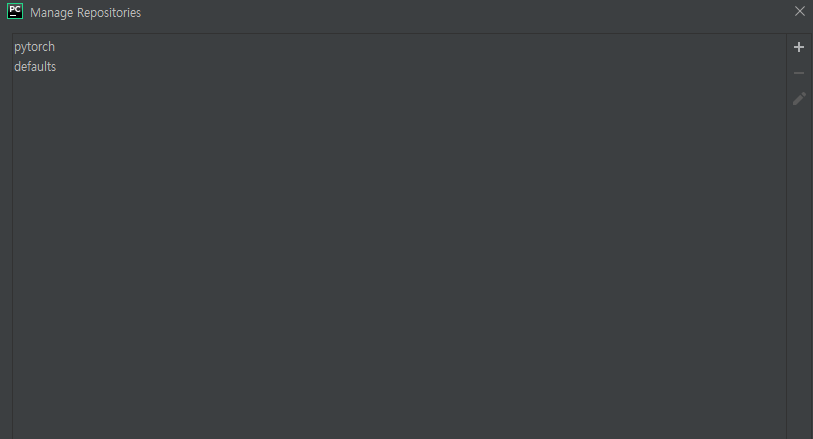
[pytorch 입력 -> ok -> install창 끄기]
[다시 install창 키고, torch 검색]
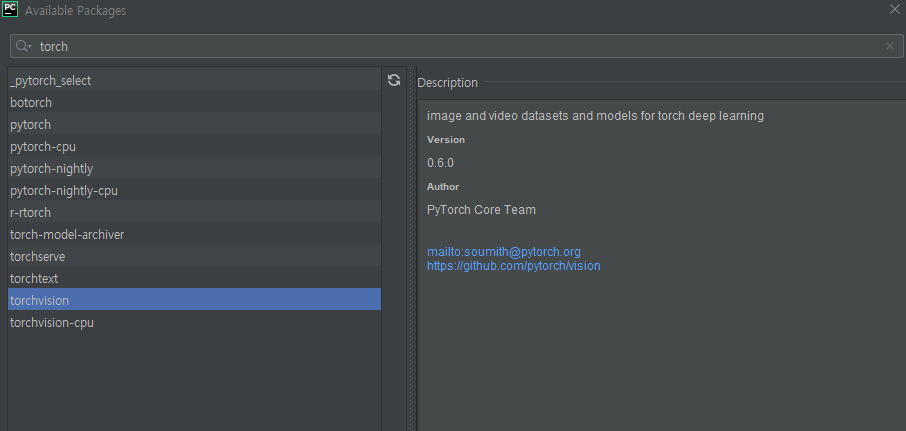
torch를 검색하고, nvidia gpu가 있는 컴퓨터는 torchvision, 없는 컴퓨터는 torchvision-cpu를 설치한다.
설치 완료되었다면, 설치창에 가보면 pytorch도 함께 설치되었다는 것을 확인할 수 있다.
그 다음, 이 코드가 잘 실행된다면 잘 설치된 것이다.
import torch
print(torch.__version__)
a = torch.tensor([[1., -1.], [1., -1.]])
print(a)
print(torch.cuda.is_available())
if torch.cuda.is_available() == True:
print(a.cuda())
torchvision을 설치한 경우 출력값:
tensor([[ 1., -1.],
[ 1., -1.]])
True
tensor([[ 1., -1.],
[ 1., -1.]], device='cuda:0')
torchvision-cpu 를 설치한 경우 출력값:
tensor([[ 1., -1.],
[ 1., -1.]])
False
'딥러닝' 카테고리의 다른 글
| tensorflow, CUDA, gpu 세팅하기 (0) | 2020.06.05 |
|---|---|
| colab 사용자 파일 임포트하기 (2) | 2020.06.03 |

